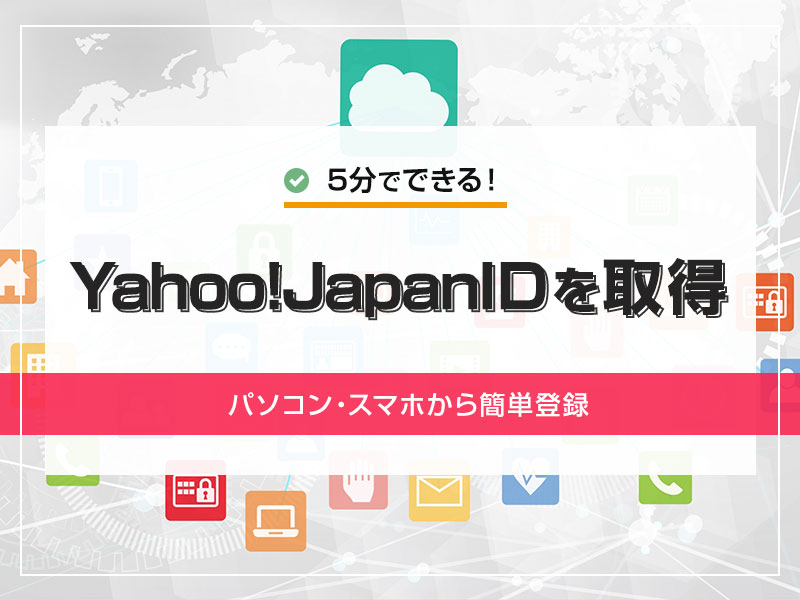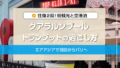Yahoo!Japanの様々なサービスを利用するためにはYahoo!Japan IDが必要となります。
Yahoo!Japan IDでできること(一部)
- ヤフオク
- Yahoo!メール
- Yahoo! JAPAN以外のサービスの認証
Yahoo!Japan IDはスマホ・パソコンどちらからでも登録・取得は可能ですが、入力事項や設定などに少し違いがあります。
2つの取得方法の違いやおすすめポイントをまとめて解説していきます。Yahoo!Japan IDをスムーズに取得するためにぜひ最後まで読んでみてください。

追記:2020年11月現在、Yahoo!Japan IDを自由に決めることができなくなりました。残念ながらランダムで発行されるIDを使用するしかありません。
ヤフーID作成に関してはかなり変更が多くなっています。変更に気付かず更新が追いついておらず申し訳ありません。

Yahoo!Japan IDを自由に決める方法(2020年4月14日確認)
久しぶりに新規でYahoo!Japan IDを作ってみたらびっくり!
パソコンからでもIDを自由に決められない!
パソコンの登録画面が変わったことは知っていたのですが、まさかIDが自由に決められなくなっているとは全く気づきませんでした。色々チャレンジしてみてなんとか自由にYahoo!Japan IDを決められる方法を見つけました。

旧画面からアクセスして登録すれば、Yahoo!Japan IDを自由に決められる
このページで紹介している2つの登録方法には少し違いがありました。
- パソコンからの登録方法
- スマホからの登録方法
パソコンから登録すると自分で決めたIDやパスワードが必要でスマホより少し入力項目が多いです。パソコンからの新しい登録方法ではこれらが省略され、スマホの入力と同じになってしまっています。
どうやら登録方法の統一が原因でYahoo!Japan IDを自由に決められなくなったようです。
入力項目の多い旧画面からアクセスし登録することがまだできるようです。下記のURLからYahoo!Japan IDを作成してみてください。
登録用のメールアドレスが必要になりますので準備してからスタートしましょう。(GメールでOK)
旧登録画面へのアクセスURL
https://account.edit.yahoo.co.jp/registration?src=ksm
いつまでアクセスできるかはわかりませんが、Yahoo!Japan IDを自分で決めたい人はお早めに。IDを決めるためのURLが使えなくなっていました。(2020年6月17日確認)
「ものなが」はスマホから作成しましたが、問題なく自分でIDを決めることができました。
パソコンからの旧登録画面
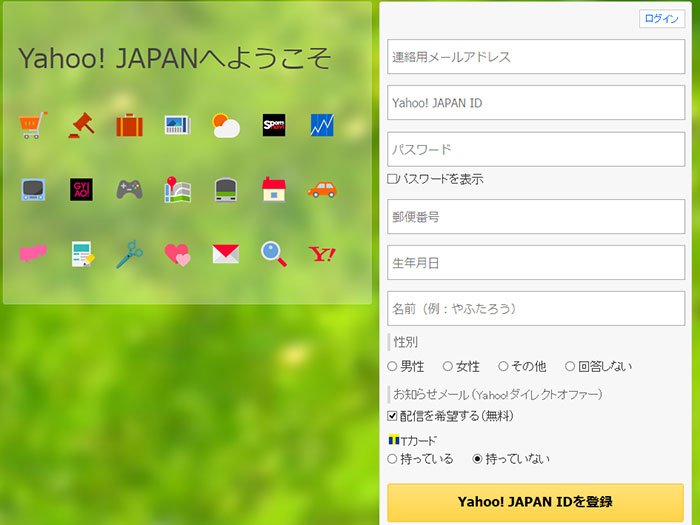
スマホからの旧登録画面
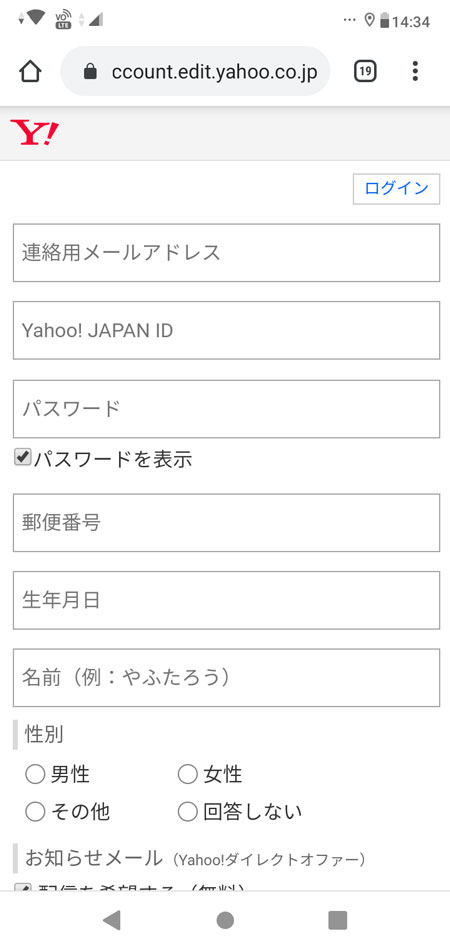
旧登録画面から作成すればIDは自由に決められます。
通常の登録画面
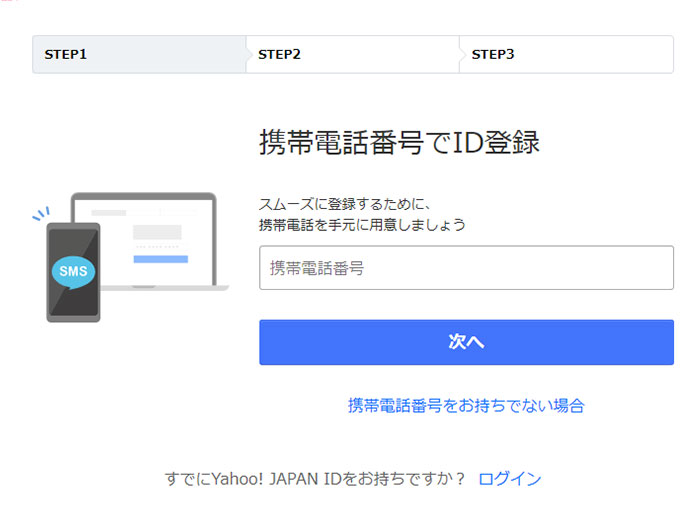
もしURLをクリックしても通常の登録画面が表示されればIDはランダムに決められてしまいます。旧登録画面が使えるうちに作成したいですね。
作成方法は「パソコンからYahoo!Japan IDの登録と取得の流れ」を参考に。
ランダムに発行されたYahoo!Japan IDの削除方法はこちらの記事を参考に。
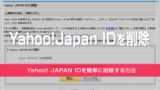
パソコンから登録!Yahoo!Japan IDを自由に決められるメリット
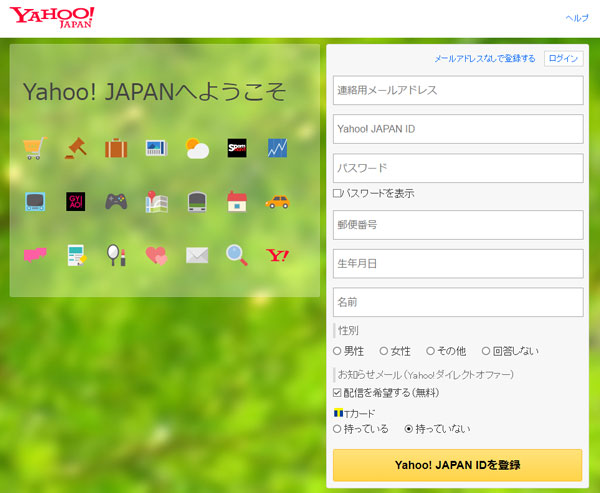
スマホからYahoo!Japan IDを取得する人が多いようですが、おすすめはパソコンからです。パソコンから取得するメリットは大きく2つあります。
- IDを自由に設定
- パスワードも同時に設定
パソコンからでも5分でID取得可能です。
スマホからは簡単に取得可能ですがYahoo!Japan IDを自由に決められません。ランダムに発行され、そのIDは後から変更することもできません。
Yahoo!Japan IDは同じものを使い続けます。ヤフオクやアプリのログイン用などで長期的に使う人には自分で決めるIDをおすすめします。
abcdefghijk123 or monononagareya
特に気にしない人もいかもしれませんが、長く使うならどちらがいいですか?(上のランダムなIDは実際のものではありません。)
おそらく後者の人が多いでしょう。Yahoo!Japan IDを勝手に決められるが嫌な人はパソコンから取得してください。
パソコンからYahoo!Japan IDの登録と取得の流れ
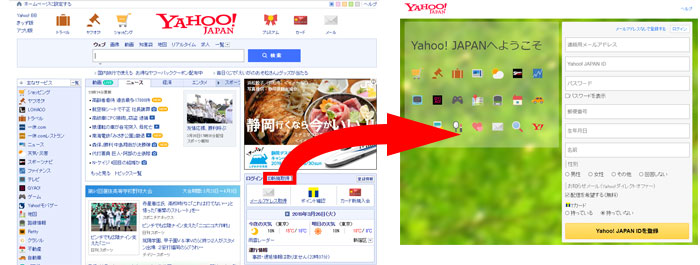
ヤフーのトップページの右側にある「ID新規取得」をクリックします。(メールアドレス取得からでもほぼ同じです)
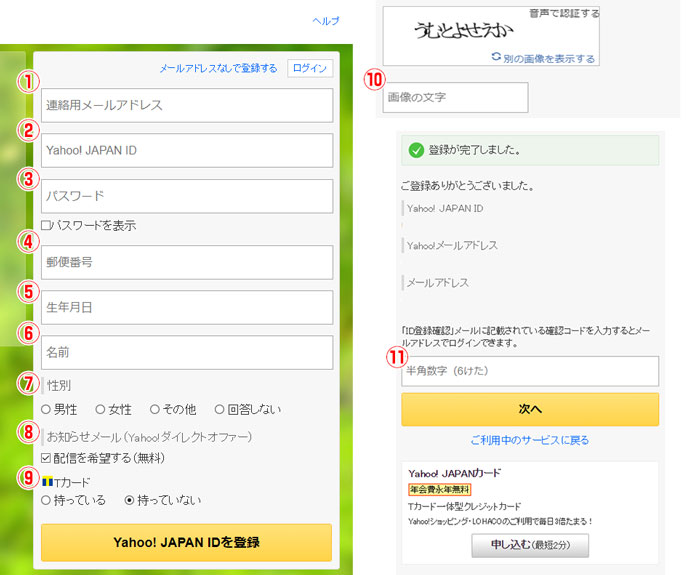
入力項目と手順
- 連絡用メールアドレス(フリーメールOK)※1
- Yahoo!Japan ID(4~31文字)※2
- パスワード(8文字以上)※2
- 郵便番号
- 生年月日
- 名前
- 性別(選択)
- お知らせメール(チェック)
- Tカード(選択)
- 画像の文字入力※2
- 送られてきた確認コードの入力
※1Yahoo!メール以外であればフリーメールでOK
※2スマホでは入力無し
スマホに比べると入力項目が少し増えるぐらいで、5分もあればYahoo!Japan IDが取得できます。
パスワード入力に少し変更があります。以前は(6~32文字)でした。現在は8文字以上、数字・英字(大・小文字)・記号を3種類以上組み合わせてください。
× mono20200414(英小文字・数字)
◯ Mono20200414(英大文字・英小文字・数字)

パソコンからならログインパスワードも同時に設定可能
IDを選んで入力し、パスワードも同じ画面で設定できます。当たり前のように思いますが、スマホからの場合はパスワード設定が取得時にはありません。登録の携帯かメールアドレスに確認コードが送られ、その度に入力する形になります。
めんどくさくないですか?
パスワードも最初に決めてしまえば、パソコンでもスマホでもどちらでも利用可能です。
スマホからYahoo!Japan IDを取得!とにかく簡単で早い
スマホから取得するメリットは入力項目が少なく簡単にできるということです。
無駄なものと言うかあってもなくてもいい入力項目が省かれており、よりシンプルで簡単になっています。
- IDを決める必要なし
- パスワード設定も不要
- メールアドレスも不要(携帯番号でOK)
メインのIDではなく、サブ用としての作成ならスマホからのID作成が早くて便利です。
スマホからYahoo!Japan IDの登録と取得の流れ
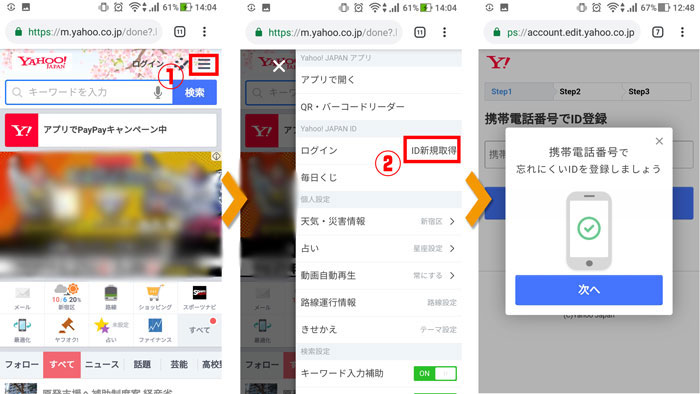
ヤフートップページ右上の三本線をクリックし、開いたメニュー内の「ID新規取得」からスタートします。
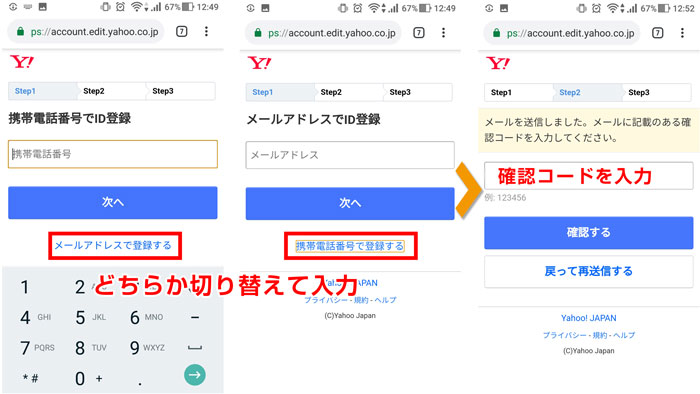
スマホから登録する場合は「確認コード」の入力が先になります。メールアドレスか携帯番号を選択可能でメールアドレスがなくても大丈夫です。
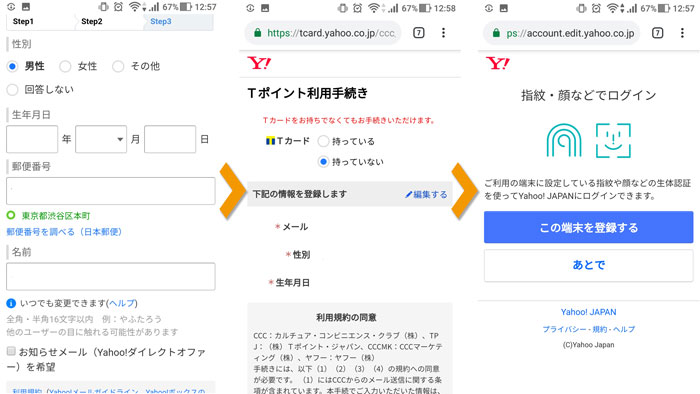
入力項目と手順
- メールアドレスor携帯番号の入力
- 送られてきた確認コードの入力
- 性別
- 生年月日
- 郵便番号
- 名前
- お知らせメール(チェック)
- Tカード(選択)
- ログイン方法の登録※
※パソコンでは入力無し
とにかく簡単に取得できるので「ヤフオクでほしい(入札したい)ものを見つけて、すぐIDを作りたい!」というときにはおすすめです。スマホで生体認証登録してしまえばログインも簡単でパスワードも必要ありません。

電話番号無しでYahoo!Japan IDを作成する方法をまとめました。メインで使うIDでなければメールアドレスでの作成がおすすめです。

Yahoo!Japan IDを取得する方法まとめ
どちらの方法でもYahoo!Japan IDの取得は5分から10分程度です。自分のスタイルに合わせて取得方法を選んでみてください。
- IDにこだわらず手軽に取得したい人はスマホ
- 細かい設定をしたい人はパソコン
IDを取得したらヤフオクを始めてみましょう!まずは入札からがおすすめです。